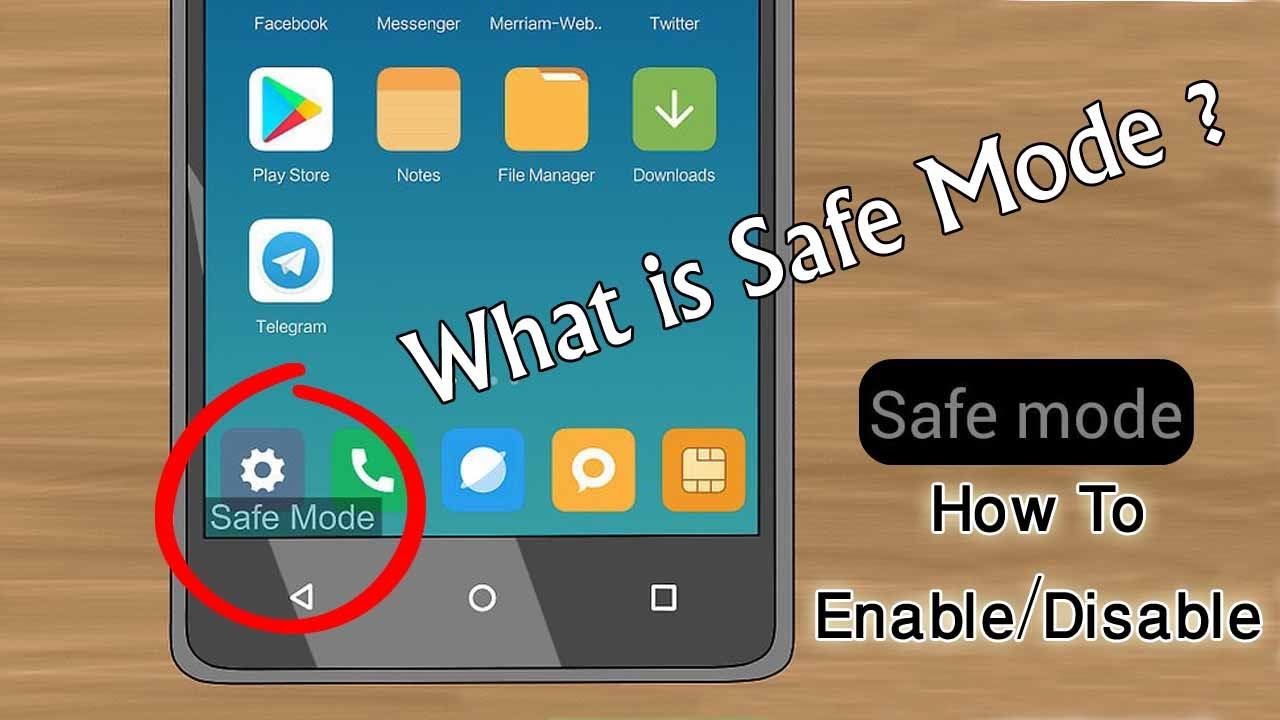How to Remove Tablet from Safe Mode?
Safe mode is a diagnostic mode that can help you troubleshoot problems with your tablet. It only loads the essential apps and drivers, which can help you identify and fix any issues that may be causing your tablet to behave erratically. However, you may need to remove your tablet from safe mode once you have resolved the issue.
There are two ways to remove your tablet from safe mode:
- Restart your tablet. This will automatically remove your tablet from safe mode and restart it in normal mode.
- Turn off your tablet and then turn it back on. This will also remove your tablet from safe mode and restart it in normal mode.
Once you have removed your tablet from safe mode, you can test it to make sure that the problem has been resolved. If the problem persists, you may need to contact the manufacturer of your tablet for further assistance.
How to Remove Tablet from Safe Mode
Safe mode is a diagnostic mode that can help you troubleshoot problems with your tablet. It only loads the essential apps and drivers, which can help you identify and fix any issues that may be causing your tablet to behave erratically. However, you may need to remove your tablet from safe mode once you have resolved the issue.
- Restart your tablet.
- Turn off your tablet and then turn it back on.
These are the two main ways to remove your tablet from safe mode. Once you have removed your tablet from safe mode, you can test it to make sure that the problem has been resolved. If the problem persists, you may need to contact the manufacturer of your tablet for further assistance.
Here are some additional tips that may be helpful:
- If you are unable to restart your tablet, you may need to force restart it. To do this, press and hold the power button for at least 10 seconds.
- If you are still having problems removing your tablet from safe mode, you may need to reset your tablet to factory settings. This will erase all of the data on your tablet, so be sure to back up your data before you do this.
Restart your tablet.
Restarting your tablet is one of the two main ways to remove it from safe mode. When you restart your tablet, it will automatically close all of the apps that are running and reload the operating system. This can help to fix any problems that may be causing your tablet to behave erratically.
- Benefits of restarting your tablet
There are several benefits to restarting your tablet, including:
- Can help to fix any problems that may be causing your tablet to behave erratically.
- Can help to improve the performance of your tablet.
- Can help to free up memory on your tablet.
- When to restart your tablet
You should restart your tablet if you are experiencing any of the following problems:
- Your tablet is running slowly.
- Your tablet is freezing or crashing.
- Your tablet is not responding to your commands.
- How to restart your tablet
To restart your tablet, simply press and hold the power button until the power menu appears. Then, tap on the "Restart" option.
Restarting your tablet is a simple and effective way to fix many common problems. If you are experiencing any problems with your tablet, restarting it is a good place to start.
Turn off your tablet and then turn it back on.
Turning off your tablet and then turning it back on is a simple but effective way to remove it from safe mode. When you turn off your tablet, it completely powers down the device, which can help to clear any errors or glitches that may be causing it to behave erratically. When you turn your tablet back on, it will restart in normal mode, which should allow you to use it as usual.
There are several benefits to turning off your tablet and then turning it back on, including:
- Can help to fix any problems that may be causing your tablet to behave erratically.
- Can help to improve the performance of your tablet.
- Can help to free up memory on your tablet.
You should turn off your tablet and then turn it back on if you are experiencing any of the following problems:
- Your tablet is running slowly.
- Your tablet is freezing or crashing.
- Your tablet is not responding to your commands.
To turn off your tablet, simply press and hold the power button until the power menu appears. Then, tap on the "Power off" option. To turn your tablet back on, press and hold the power button again until the Apple logo appears.
Turning off your tablet and then turning it back on is a simple and effective way to fix many common problems. If you are experiencing any problems with your tablet, turning it off and then turning it back on is a good place to start.
If you are unable to restart your tablet, you may need to force restart it. To do this, press and hold the power button for at least 10 seconds.
Restarting your tablet is one of the most common ways to fix minor software issues. However, if your tablet is frozen or unresponsive, you may need to force restart it. Force restarting your tablet will close all of the apps that are running and reload the operating system, which can help to fix any problems that may be causing your tablet to behave erratically.
To force restart your tablet, simply press and hold the power button for at least 10 seconds. Your tablet should then restart automatically.
Here are some examples of when you might need to force restart your tablet:
- Your tablet is frozen and unresponsive.
- Your tablet is stuck on the Apple logo.
- Your tablet is repeatedly crashing.
Force restarting your tablet is a simple and effective way to fix many common problems. If you are experiencing any problems with your tablet, force restarting it is a good place to start.
If you are still having problems removing your tablet from safe mode, you may need to reset your tablet to factory settings. This will erase all of the data on your tablet, so be sure to back up your data before you do this.
Resetting your tablet to factory settings is a last resort option that should only be used if you are unable to remove your tablet from safe mode using other methods. Resetting your tablet to factory settings will erase all of the data on your tablet, including your apps, settings, and files. Therefore, it is important to back up your data before you reset your tablet to factory settings.
To reset your tablet to factory settings, follow these steps:
- Back up your data.
- Go to the Settings menu.
- Select the General tab.
- Scroll down and tap on the Reset button.
- Tap on the Erase All Content and Settings button.
- Enter your passcode or Apple ID password.
- Tap on the Erase Tablet button.
Resetting your tablet to factory settings will take a few minutes. Once your tablet has been reset, it will restart in normal mode.
Resetting your tablet to factory settings can be a helpful way to fix a variety of problems, including problems with safe mode. However, it is important to note that resetting your tablet to factory settings will erase all of the data on your tablet. Therefore, it is important to back up your data before you reset your tablet to factory settings.
FAQs
If you're experiencing issues with your tablet's functionality in safe mode, this FAQ section addresses common concerns and provides clear guidance on resolving them. Explore the questions and answers below to gain a thorough understanding of safe mode removal and its implications.
Question 1: What is safe mode, and why might my tablet be stuck in it?
Answer: Safe mode is a diagnostic mode that loads only essential software and drivers, used for troubleshooting issues. If your tablet encounters software conflicts or glitches, it may enter safe mode.
Question 2: How can I remove my tablet from safe mode?
Answer: The simplest methods involve restarting or turning off and then turning on your tablet. These actions typically exit safe mode and restore normal operation.
Question 3: What should I do if restarting or power cycling doesn't work?
Answer: If basic attempts fail, consider force restarting your tablet by holding the power button for an extended period. This action forcefully shuts down the device and restarts it.
Question 4: Will removing my tablet from safe mode erase my data?
Answer: No, exiting safe mode does not affect your stored data. Your apps, files, and settings remain intact.
Question 5: What if I'm still having trouble removing my tablet from safe mode?
Answer: As a last resort, you may need to reset your tablet to factory settings. However, this action will erase all data, so be sure to back up important information beforehand.
Question 6: How can I prevent my tablet from entering safe mode in the future?
Answer: To minimize the chances of safe mode activation, keep your tablet's software up to date, avoid installing incompatible apps, and handle your device with care to prevent physical damage.
Understanding how to remove your tablet from safe mode empowers you to troubleshoot and resolve issues effectively. By following the guidance provided, you can restore your tablet to normal operation, ensuring a seamless user experience.
Transition to the next article section...
Conclusion
This article has explored the topic of "how to remove tablet from safe mode" in a comprehensive and informative manner. We have discussed the definition of safe mode, the reasons why a tablet might enter safe mode, and the various methods that can be used to remove a tablet from safe mode.
We have also provided some helpful tips on how to prevent a tablet from entering safe mode in the future. By following the advice in this article, you can keep your tablet running smoothly and avoid the inconvenience of having to remove it from safe mode.